This is an old revision of the document!

(remove this paragraph once the translation is finished)
Internal chat service
Description
Instant messaging service using an open communications protocol (XMMP/Jabber). This service can be used from mobile devices or from multiple desktop client applications like Pidgin or Empathy, both from inside the CITIUS and from external networks. It can also be used with a web client.
Register
All CITIUS users have this service available automatically. Username and password for this service are the same as the CITIUS credentials. If you don't remember them you can request a reactivation in citius.tic@usc.es
Help
Pidgin configuration (Windows, Ubuntu)
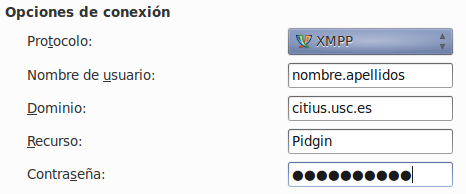
If you are already using Pidgin for other accounts follow this instructions. If not, the first time you open Pidgin a wizard to add accounts will pop up and so the first two steps of this instructions can be skipped.
- Access Accounts » Manage accounts.
- In the new window press Add…
- In the Basic tab, choose Protocol
XMPP, Username your CITIUS username,Domaincitius.usc.es,ResourcePidgin,Password your CITIUS password. - Finally, click Add and Close to return to the Pidgin main window.
If you get the Not authorized error it means that you didn't write your username or password correctly. Select Accounts and in your account the Edit account option. Correct the username/password info and click Save. Then enable the account in Accounts » Enable account » <Name of account>.
Empathy configuration (Ubuntu)
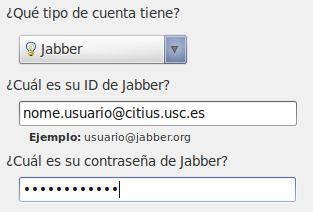
A new account wizard will open the first time you use Empathy:
- Choose Yes, I'll enter my account details now and click Forward.
- As kind of chat account choose Jabber and put your CITIUS username( in this case as there is no place to indicate the domain the username has to be written as
user.name@citius.usc.es) and password. - Click Apply.
If the wizard doesn't pop up:
- Choose Edit » Accounts.
- Click Add…
- Do as indicated for the Wizard previously. User name also has to be written adding
@citius.usc.es. If asked, you must answer Account already exists in server. - Click Initiate session.
If you receive the Authentication error message, probably your username and/or password are wrong. Click Edit, correct them and then click Apply.
Configuración en Xabber (Android)
Xabber é un cliente de mensaxería libre para Android. A primeira que o arrinques invitará a engadir unha conta. Só tes que introducir o usuario e o contrasinal, e premer en Añadir cuenta.
Se non é a primeira vez que accedes a Xabber, tes que acceder a Opciones pulsando no botón menú (Android 2.x) ou na barra de accións (Android 3 e superiores), seleccionar a opción Cuentas XMPP e presionar en Añadir cuenta.
Other messaging clients configuration
Use the following data:
- Username and password: CITIUS credentials.
- Server:
citius.usc.es - Port:
5222 - Cypher: Not required but supports TLS.
- Legacy SSL :
No
SSL certificate errors

The SSL certificate is issued by TERENA. You must add the TERENA root certificate, the certification authority, to your instant messaging client, to avoid warning messages about the certificate validity.
This procedure differs among instant messaging clients and is not mandatory, so you can simply ignore the warning and trust the certificate.
For added security you can check that the certificate fingerprint is the same as the CITIUS web. Firefox has the correct root certificate, so it will report the certificate as good.
Establecer información de usuario (nome, avatar...) en Pidgin
Se queres que o resto dos contactos vexan o teu nome en lugar da dirección de Jabber (JID), ou establecer unha fotografía (avatar) tes que seguir os seguintes pasos:
Para establecer o nome e outros detalles opcionais:
- Accede a Cuentas » nombre.usuario@citius.usc.es/Recurso (XMPP) » Establecer su información de usuario…
- Alí, cubre os datos que se queiran facer públicos. O nome que lle aparecerá ó resto dos contactos é o Apodo.
- Por último, pulsa en Guardar.
Para establecer un avatar:
- Pulsa no icono da parte inferior dereita da ventana Lista de amigos, e selecciona unha imaxe que teñas descargada no teu ordenador.
Cliente web
O cliente web está accesible en http://talk.citius.usc.es/ e non require ningún porto adicional aberto, polo que permite utilizar a mensaxería en redes wifi con conectividade limitada como pode ser wifiusc-web.
Transferencia de arquivos
A transferencia de arquivos pode facerse de dúas formas: out of band, é dicir, cunha conexión dedicada, ou in band, usando o propio servidor de mensaxería encapsulando trozos dos arquivos en mensaxes. Os propios clientes negocian o mellor método que poden empregar en función das súas capacidades e as da rede.
O medio de transferencia out of band é moito máis eficiente e rápido. Nas probas que se fixeron dentro da rede, alcánzanse unhas velocidades superiores a 5MB/s mentres que o medio de transferencia in band apenas chega a 40kB/s.
Os clientes tras dun firewall precisan utilizar un proxy de transferencia de arquivos para poder empregar a transferencia out of band. Dentro da rede do centro e usando a VPN podedes facer uso do proxy de transferencia proxy.citius.usc.es (ten en conta que esto é un JID e non un nome de dominio).
Para configurar o proxy de transferencia de arquivos en Pidgin, podes seguir estas instruccións:
- Accede a Cuentas » Gestionar cuentas.
- Elixe a túa conta e preme en Modificar….
- Na pestaña Avanzado, establece
proxy.citius.usc.esoucitius.usc.esno campo Proxies de transferencia de archivos.
