Internal chat service
Description
Instant messaging service using an open communications protocol (XMMP/Jabber). This service can be used from mobile devices or from multiple desktop client applications like Pidgin or Empathy, both from inside the CITIUS and from external networks. It can also be used with a web client.
Register
All CITIUS users have this service available automatically. Username and password for this service are the same as the CITIUS credentials. If you don't remember them you can request a reactivation in citius.tic@usc.es
Help
Pidgin configuration (Windows, Ubuntu)
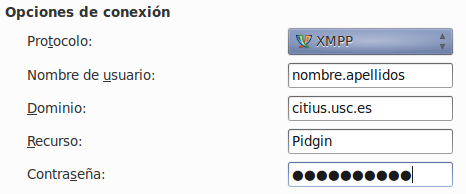
If you are already using Pidgin for other accounts follow this instructions. If not, the first time you open Pidgin a wizard to add accounts will pop up and so the first two steps of this instructions can be skipped.
- Access Accounts » Manage accounts.
- In the new window press Add…
- In the Basic tab, choose Protocol
XMPP, Username your CITIUS username,Domaincitius.usc.es,ResourcePidgin,Password your CITIUS password. - Finally, click Add and Close to return to the Pidgin main window.
If you get the Not authorized error it means that you didn't write your username or password correctly. Select Accounts and in your account the Edit account option. Correct the username/password info and click Save. Then enable the account in Accounts » Enable account » <Name of account>.
Empathy configuration (Ubuntu)
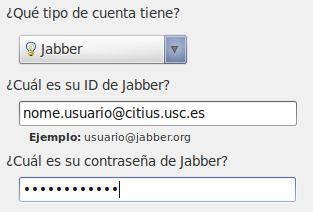
A new account wizard will open the first time you use Empathy:
- Choose Yes, I'll enter my account details now and click Forward.
- As kind of chat account choose Jabber and put your CITIUS username( in this case as there is no place to indicate the domain the username has to be written as
user.name@citius.usc.es) and password. - Click Apply.
If the wizard doesn't pop up:
- Choose Edit » Accounts.
- Click Add…
- Do as indicated for the Wizard previously. User name also has to be written adding
@citius.usc.es. If asked, you must answer Account already exists in server. - Click Initiate session.
If you receive the Authentication error message, probably your username and/or password are wrong. Click Edit, correct them and then click Apply.
Xabber configuration(Android)
Xabber is an open messaging client for Android. The first time you run it it will prompt you to add an account. Just put your user name and password and press Add account.
If it's not your first time, access Options pressing the Menu button (Android 2.x) or in the action bar (Android 3 and upper), choose XMPP accounts and press Add account.
Other messaging clients configuration
Use the following data:
- Username and password: CITIUS credentials.
- Server:
citius.usc.es - Port:
5222 - Cypher: Not required but supports TLS.
- Legacy SSL :
No
SSL certificate errors

The SSL certificate is issued by TERENA. You must add the TERENA root certificate, the certification authority, to your instant messaging client, to avoid warning messages about the certificate validity.
This procedure differs among instant messaging clients and is not mandatory, so you can simply ignore the warning and trust the certificate.
For added security you can check that the certificate fingerprint is the same as the CITIUS web. Firefox has the correct root certificate, so it will report the certificate as good.
User info (name, avatar...) in Pidgin
To have other contacts see your name instead of your Jabber address (JID) or have an avatar follow the next steps: To put a name and other optional details:
- Go to Accounts » user.name@citius.usc.es/Pidgin(XMPP) » Set user info…
- There fill in the data you wish to be public. Name to be seen by your contacts and Alias.
- Finally, click Save.
To configure an avatar:
- Click on the lower right small icon in the Buddy List icon and select a image file on your computer.
Web client
THe web client is in http://talk.citius.usc.es/ and doesn't require any additional port open so it can be used from networks that have limited connectivity, like wifi-usc.
File transfer
There are two ways of doing file transfers: out of band, using a dedicated connection , or in band, using the messaging server to embed pieces of the files inside messages. The clients autonegotiate which method to use taking into account their capabilities and the network's.
The out of band method is more efficient and fast but forces clients behind a firewall to use a file transfer proxy. Inside the CITIUS network or using the VPN you can use the file transfer proxy proxy.citius.usc.es(note that its a JID and not a domain name).
To configure the file transfer proxy in Pidgin:
- Choose Accounts » Manage accounts.
- Choose your account and select Edit….
- In the Advanced tab put
proxy.citius.usc.esorcitius.usc.esin the field File transfer proxies.
