Mensajería instantánea
Descripción del servicio
Mensajería instantánea mediante un protocolo de mensajería libre (XMMP/Jabber). Esta mensajería puede utilizarse desde dispositivos móviles o desde múltiples clientes de escritorio, como Pidgin o Empathy, tanto desde fuera como desde dentro de la red del centro. También puede usarse con un cliente web.
Alta en el servicio
El alta en el servicio es automática, no neesitas hacer nada. El nombre de usuario y contraseña son los de la identificación CiTIUS. Si tienes problemas recordando el usuario o la contraseña, puedes solicitar una reactivación en citius.tic@usc.es.
Ayuda
Configuración en Pidgin (Windows, Ubuntu)
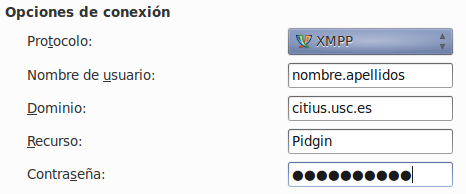
Si ya estás utilizando Pidgin para otras cuentas, deberás seguir las instrucciones aquí descritas. En caso contrario, la primera vez que lo abras ya se abrirá automáticamente un diálogo para añadir cuentas y no serán necesarios los dos primeros pasos.
- Accede a Cuentas » Gestionar cuentas.
- En la nueva ventana, pulsa en Añadir…
- En la pestaña Básica, selecciona Protocolo XMPP y cubre los datos como pueden verse en la figura. Dominio siempre debe ser
citius.usc.es. - Por último, pulsa en Añadir y en Cerrar para volver a la ventana principal de Pidgin.
Se recibes el error No autorizado se debe la que no introdujiste bien la contraseña o el nombre de usuario. Pulsa en Modificar cuenta, vuelve a introducir la contraseña correctamente y pulsa en Guardar. Entonces vuelve a habilitar la cuenta accediendo a Cuentas » Habilitar Cuenta » <Nombre de la cuenta>.
Configuración en Empathy (Ubuntu)
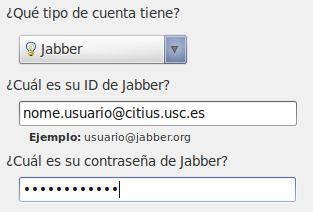
Si es la primera vez que accedes a Empathy, se abrirá un asistente para introducir una cuenta nueva. En este diálogo:
- Selecciona Sí, introduciré ahora los detalles de mi cuenta y pulsa Adelante.
- Selecciona Protocolo Jabber y cubre los datos como se indica en la figura. En este caso, después del nombre de usuario debe añadirse
@citius.usc.esporque no hay una opción para cubrir el dominio. - Pulsa en Aplicar.
Si no es la primera vez que accedes a Empathy, debes hacer lo siguiente:
- Accede a Editar » Cuentas.
- Pulsa en Añadir…
- Cubre los datos de manera similar a lo que se indica en la figura anterior. En este caso también debe añadirse
@citius.usc.esal nombre de usuario. Si pregunta, debe seleccionarse la opción Esta cuenta ya existe en el servidor. - Presiona en Iniciar sesión.
Si recibes el error Fallo lana autenticación, se debe la que no introdujiste bien la contraseña o el nombre de usuario. Presiona en el botón de Editar, corrige los datos y presiona en Aplicar.
Configuración en Xabber (Android)
Xabber es un cliente de mensajería libre para Android. La primera vez que lo arranques invitará a añadir una cuenta. Sólo tienes que introducir el usuario y la contraseña y e pulsar en Añadir cuenta.
Si no es la primera vez que accedes a Xabber, tienes que acceder a Opciones presionando en el botón menú (Android 2.x) o en la barra de acciones (Android 3 y superiores), seleccionar la opción Cuentas XMPP y presionar en Añadir cuenta.
Configuración en otros clientes de mensajería
Estos son los datos que necesitas para acceder a la mensajería desde otros clientes:
- Usuario y contraseña: se corresponde a los de la identificación CiTIUS.
- Servidor:
citius.usc.es - Puerto:
5222 - Cifrado: Soporta TLS, pero no está requerido.
- SSL antigo:
No
Errores de la certificación SSL
La certificación SSL está expedida por TERENA. Debes añadir la certificación raíz de TERENA, la autoridad certificadora, a tu cliente de mensajería, para no recibir advertencias sobre la invalidez de la certificación.
Este procedimiento cambia según el cliente de mensajería y no es obligatorio, por lo que puedes sencillamente ignorar el aviso sobre la certificación y confiar en ella.
Para mayor seguridad, puedes comprobar manualmente que el fingerprint de la certificación coincide con el de la web del CiTIUS. Firefox sí dispone de la certificación raíz idónea, por lo que reportará la certificación como válida. - Accede a Cuentas » Gestionar cuentas.
Establecer información de usuario (nombre, avatar...) en Pidgin
Si quieres que el resto de los contactos vean tu nombre en lugar de la dirección de Jabber (JID), o establecer una fotografía (avatar) tienes que seguir los siguientes pasos:
Para establecer el nombre y otros detalles opcionales:
- Accede a Cuentas » nombre.usuario@citius.usc.es/Recurso (XMPP) » Establecer su información de usuario…
- Allí, cubre los datos que se quieran hacer públicos. El nombre que le aparecerá al resto de los contactos es el Apodo.
- Por último, presiona en Guardar.
Para establecer un avatar:
- Presiona en el icono de la parte inferior derecha de la ventana Lista de amigos, y selecciona una imagen que tengas descargada en tu ordenador.
Cliente web
El cliente web está accesible en http://talk.citius.usc.es/ y no requiere ningún puerto adicional abierto, por lo que permite utilizar la mensajería en redes wifi con conectividad limitada como puede ser wifiusc-web.
Transferencia de archivos
La transferencia de archivos puede hacerse de dos maneras: out of band, es decir, con una conexión dedicada, o in band, usando el propio servidor de mensajería encapsulando trozos de los archivos en mensajes. Los propios clientes negocian el mejor método que pueden emplear en función de sus capacidades y las de la red.
El medio de transferencia out of band es mucho más eficiente y rápido. En las pruebas que se hicieron dentro de la red, se alcanzan unas velocidades superiores a 5MB/s mientras que el medio de transferencia in band apenas llega a 40kB/s.
Los clientes tras de un firewall necesitan utilizar un proxy de transferencia de archivos para poder emplear la transferencia out of band. Dentro de la red del centro y empleando la VPN podéis hacer uso del proxy de transferencia proxy.citius.usc.es (ten en cuenta que esto es un JID y no un nombre de dominio).
Para configurar el proxy de transferencia de archivos en Pidgin, puedes seguir estas instrucciones:
- Accede a Cuentas » Gestionar cuentas.
- Elige tu cuenta y pulsa en Modificar….
- En la pestana Avanzado, establece
proxy.citius.usc.esocitius.usc.esen el campo Proxies de transferencia de archivos.
