Esta é unha revisión antiga do documento!
Crear y borrar una máquina virtual
Hay que seleccionar la categoria “Instances” en la columna de la izquierda:
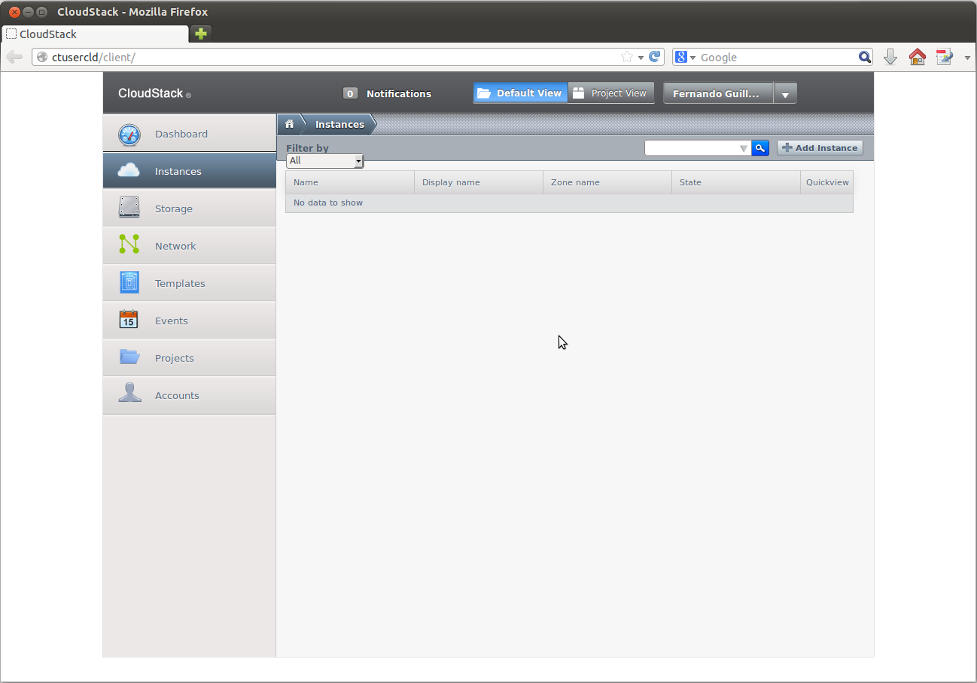
En la pantalla de “Instances” aparece la lista de nuestras máquinas virtuales. En la parte superior derecha de la pantalla está el botón “Add Instance” que inicia el proceso de crear una instancia. Si ya aparece alguna instancia en la lista, podremos acceder de dos maneras a sus opciones:
- Seleccionando la instancia se abre una pantalla de información de la instancia con las siguientes opciones (para una instancia detenida):

- Dejando el puntero del ratón quieto en el símbolo “+” de la columna “Quickview” aparecen las siguientes opciones (para una instancia en ejecución):
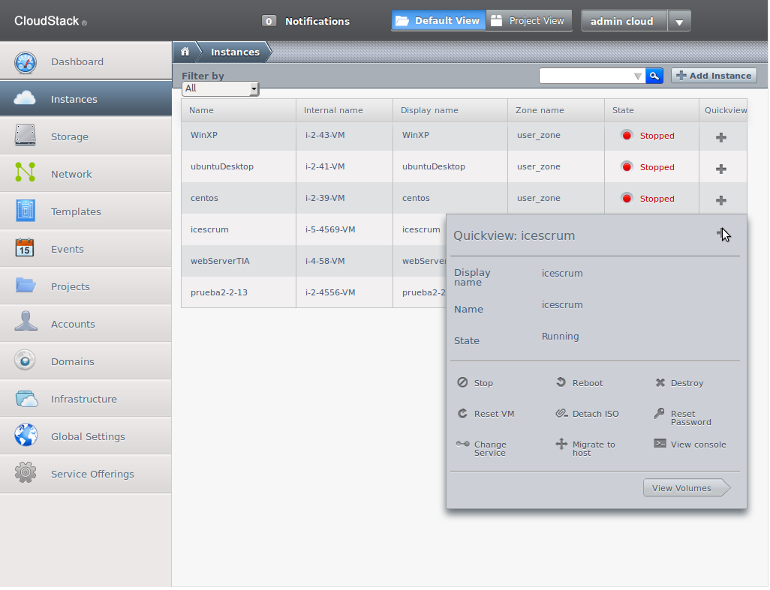
Para borrar una instancia hay que seleccionar la opción “Destroy” y confirmar su destrucción. La destrucción de una instancia es irreversible y tiene las siguientes consecuencias:
- La instancia desaparece de la lista de instancias de Cloudstack.
- El “root disk” de la instancia se borra 3 minutos después.
- Cualquier “data disk” que se hubiera añadido a mayores no se borra de forma automática, por lo que ha de ser el usuario el responsable de borrarlos para liberar el espacio si ya no se van a usar.
Crear una instancia
- Paso 1:
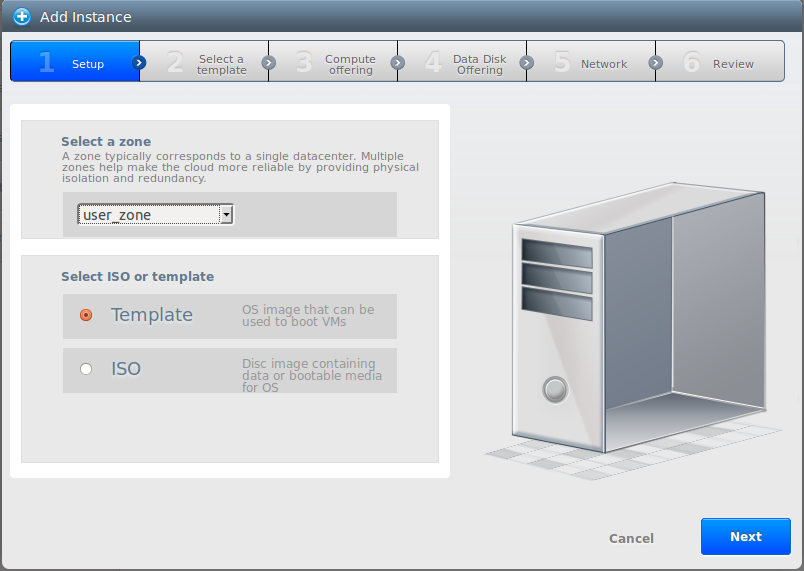
Zona: solo hay una, asi que se deja la que está.
ISO o Template: se puede crear una instancia vacía y proceder a instalar el sistema operativo desde una ISO que esté disponible en Cloudstack (listado de ISOS) o crear directamente la instancia a partir de un template. Un template es una plantilla predefinida ya configurada a partir de la que se crean instancias (listado de plantillas).
- Paso 2a: A partir de una Template:
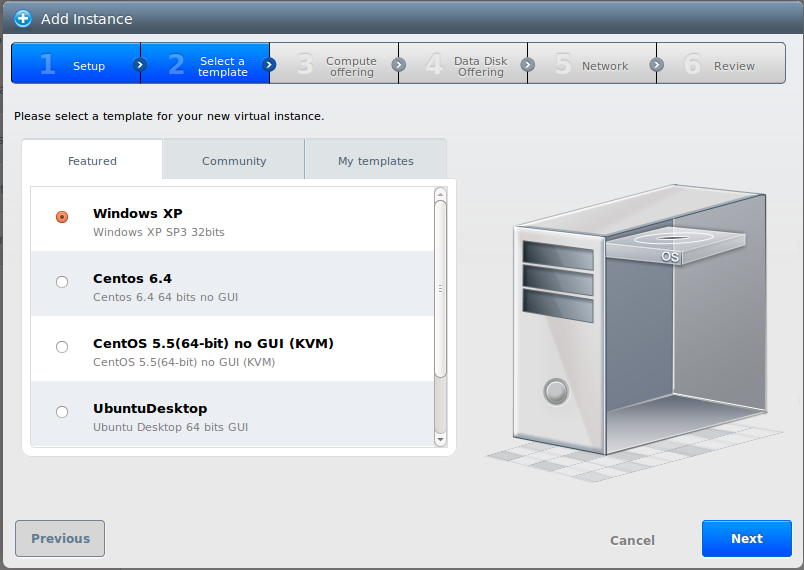
Hay tres categorías de Templates:
- Featured: Ofrecidas por el administrador para todos.
- Community: Creadas por otros usuarios y hechas públicas.
- My templates: Creadas por el usuario y privadas.
- Paso 2b: A partir de una ISO:
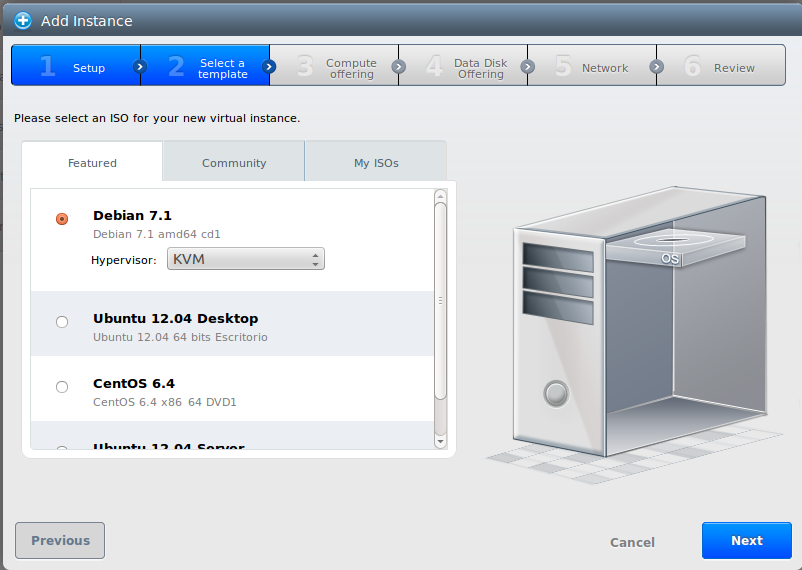
Hay tres categorías de ISOs:
- Featured: Ofrecidas por el administrador para todos.
- Community: Creadas por otros usuarios y hechas públicas.
- My ISOs: Creadas por el usuario y privadas.
En el caso de las ISOs se puede elegir el hipervisor, pero en la implementación de Cloudstack del CITIUS solo hay uno (KVM) por lo que no se puede cambiar.
- Paso 3:
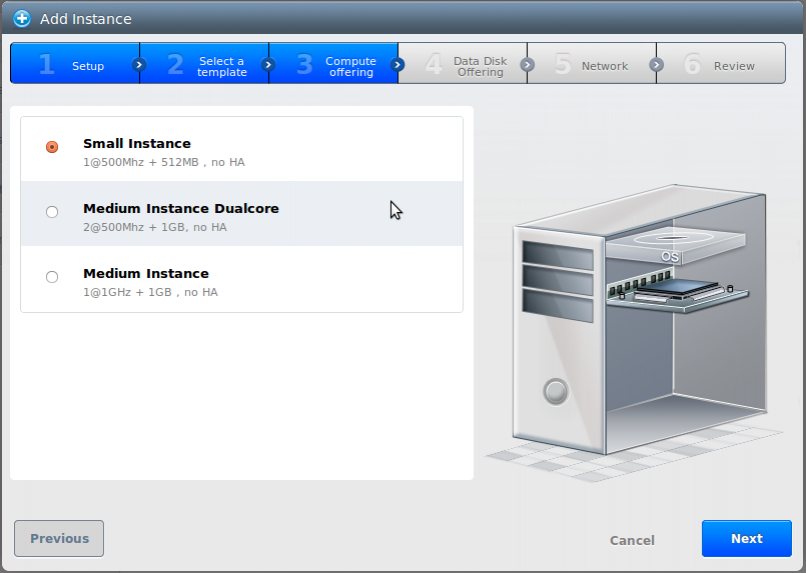
Hay que elegir la configuración física de entre las que se ofertan. El número a la izquierda de la arroba es el número de procesadores virtuales, el de la derecha son los megahercios de cada procesador y el último la cantidad de MegaBytes de memoria RAM. “HA” quiere decir alta disponibilidad: si la instancia se apaga por la razón que sea Cloudstack la inicia de nuevo de forma automática.
* Paso 4:
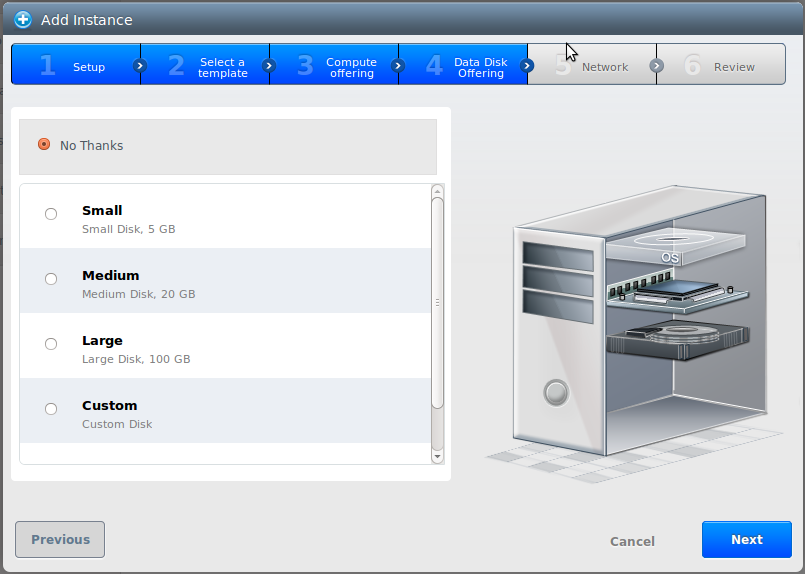
Las máquinas virtuales de Cloudstack tienen dos tipos de discos:
- root disk: es el primer disco con el que se crea. Contiene el sistema y está “atado” a la máquina virtual.
- data disk: cualquier disco que se añada a mayores. Son más independientes en el sentido de que no se borran automáticamente al destruir la máquina, pueden ser desconectados de una máquina y reconectados en otra, etc.
Si estamos creando una máquina a partir de una template el “root disk” ya está predefinido y en este punto seleccionamos si queremos añadir algún “data disk” a mayores. Por supuesto es posible añadir “data disk” adicionales en cualquier momento despues de la creación de una máquina.
Si estamos creando una máquina a partir de ISO, aqui se define el tamaño del “root disk”.
* Paso 5:
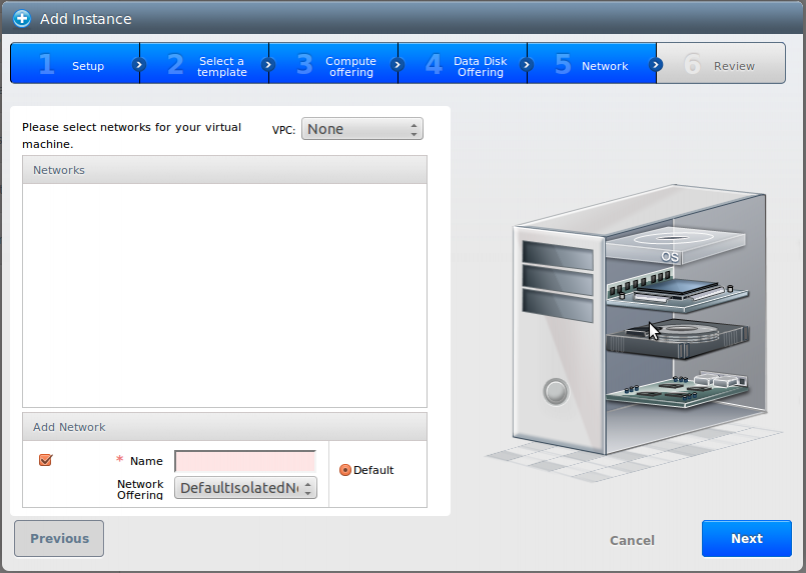
VPC (Virtual Private Cloud-network): por defecto no hay ninguna y solo puede elegirse “none”. Debajo, en “Networks” aparece una lista de las redes creadas por este usuario. Cada una es una red aislada de las demás con una puerta de enlace a la que se accede a través de una ip del tipo 172.16.244.X. Si no hay ninguna o se quiere hacer una nueva, debajo, en “Add network” se puede añadir una. Para ello hay que darle un nombre (solo sirve para que el usuario pueda distinguir sus redes) y elegir un tipo de red. De momento solo hay una: “DefaultIsolatedNetworkOfferingWithSourceNatService” que es un tipo de red aislada de las demás con un router virtual haciendo las funciones de puerta de enlace, firewall y source nat. Por último puede definirse la red como la red por defecto para las nuevas máquinas que se creen.
* Paso 6:
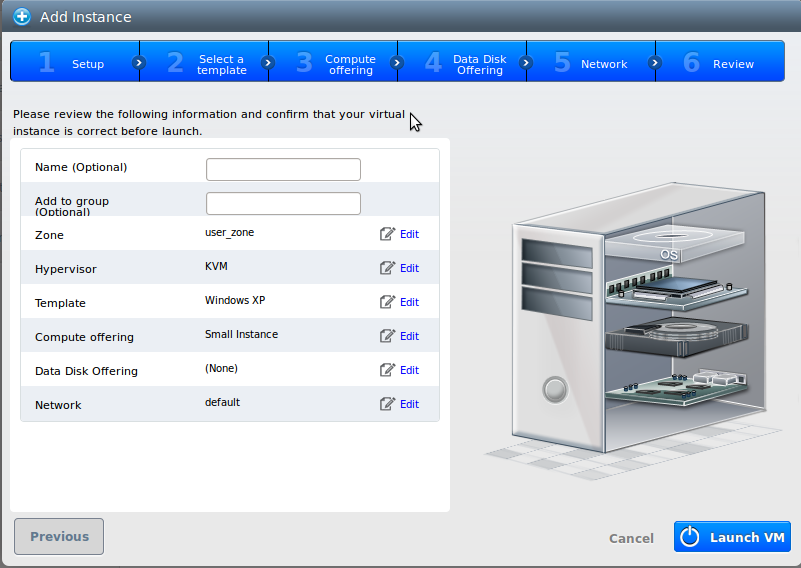
Por último de manera opcional se le pueden poner un nombre y/o un grupo a la máquina. Cloudstack no usa estos nombres para nada y solo sirven para que el usuario organice sus máquinas.
Al darle al botón “Launch VM” Cloudstack procederá a crear y ejecutar la VM. Este proceso puede llevar desde unos segundos hasta algunos minutos.
Si hemos creado una máquina a partir de un Template es probable que salte un mensaje indicandonos un password de root creado aleatoriamente para esta máquina:
A partir de aqui podemos acceder a la VM o configurar la red.