−Táboa de Contidos
Mensaxería instantánea
Descrición do servizo
Mensaxería instantánea mediante un protocolo de mensaxería libre (XMMP/Jabber). Esta mensaxería pode utilizarse dende dispositivos móbiles ou dende múltiples clientes de escritorio, coma Pidgin ou Empathy, tanto dende fóra coma dende dentro da rede do centro. Tamén pode usarse cun cliente web.
Alta no servizo
A alta no servizo é automática, non precisas facer nada. O nome de usuario e contrasinal son os da identificación CiTIUS. Se tes problemas recordando o usuario ou o contrasinal, podes solicitar unha reactivación en citius.tic@usc.es.
Axuda
Configuración en Pidgin (Windows, Ubuntu)
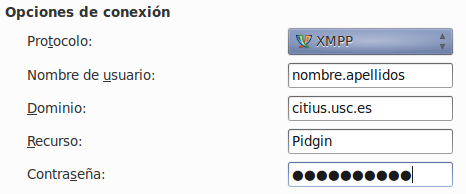
Se xa estás a utilizar Pidgin para outras contas, deberás seguir as instrucións aquí descritas. En caso contrario, a primeira vez que o abras xa se abrirá automaticamente un diálogo para engadir contas e non serán necesarios os dous primeiros pasos.
- Accede a Cuentas » Gestionar cuentas.
- Na nova ventá, preme en Añadir…
- Na pestana Básica, selecciona Protocolo XMPP e cubre os datos como poden verse na figura. Dominio sempre debe ser
citius.usc.es. - Por último, pulsa en Añadir e en Cerrar para volver á fiestra principal de Pidgin.
Se recibes o erro No autorizado débese a que non introduciches ben o contrasinal ou o nome de usuario. Pulsa en Modificar cuenta, volve introducir o contrasinal correctamente e pulsa en Guardar. Entón volve habilitar a conta accedendo a Cuentas » Habilitar Cuenta » <Nombre de la cuenta>.
Configuración en Empathy (Ubuntu)
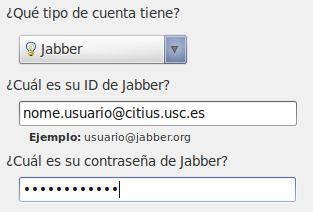
Se é a primeira vez que accedes a Empathy, abrirase un asistente para introducir unha conta nova. Neste diálogo:
- Selecciona Sí, introduciré ahora los detalles de mi cuenta e preme Adelante.
- Selecciona Protocolo Jabber e cubre os datos como se indica na figura. Neste caso, despois do nome de usuario debe engadirse
@citius.usc.esporque non hai unha opción para cubrir o dominio. - Preme en Aplicar.
Se non é a primeira vez que accedes a Empathy, debes facer o seguinte:
- Accede a Editar » Cuentas.
- Preme en Añadir…
- Cubre os datos de xeito similar ó que se indica na figura anterior. Neste caso tamén debe engadirse
@citius.usc.esó nome de usuario. Se pregunta, debe seleccionarse a opción Esta cuenta ya existe en el servidor. - Preme en Iniciar sesión.
Se recibes o erro Falló la autenticación, débese a que non introduciches ben o contrasinal ou o nome de usuario. Preme no botón de Editar, corrixe os datos e preme en Aplicar.
Configuración en Xabber (Android)
Xabber é un cliente de mensaxería libre para Android. A primeira vez que o arrinques convidará a engadir unha conta. Só tes que introducir o usuario e o contrasinal, e premer en Añadir cuenta.
Se non é a primeira vez que accedes a Xabber, tes que acceder a Opciones premendo no botón menú (Android 2.x) ou na barra de accións (Android 3 e superiores), seleccionar a opción Cuentas XMPP e premer en Añadir cuenta.
Configuración noutros clientes de mensaxería
Estes son os datos que precisas para acceder á mensaxería dende outros clientes:
- Usuario e contrasinal: Correspóndense ós da identificación CiTIUS.
- Servidor:
citius.usc.es - Porto:
5222 - Cifrado: Soporta TLS, mais non está requirido.
- SSL antigo:
Non
Erros da certificación SSL

A certificación SSL está expedida por TERENA. Debes engadir a certificación raíz de TERENA, a autoridade certificadora, ao teu cliente de mensaxería, para non recibir advertencias sobre a invalidez da certificación.
Este procedemento cambia segundo o cliente de mensaxería, e non é obrigatorio, polo que podes sinxelamente ignorar o aviso sobre a certificación e confiar nela.
Para maior seguridade, podes comprobar manualmente que o fingerprint da certificación coincide co da web do CITIUS. Firefox si dispón do certificación raíz axeitada, polo que reportará a certificación como válida. - Accede a Cuentas » Gestionar cuentas.
Establecer información de usuario (nome, avatar...) en Pidgin
Se queres que o resto dos contactos vexan o teu nome en lugar da dirección de Jabber (JID), ou establecer unha fotografía (avatar) tes que seguir os seguintes pasos:
Para establecer o nome e outros detalles opcionais:
- Accede a Cuentas » nombre.usuario@citius.usc.es/Recurso (XMPP) » Establecer su información de usuario…
- Alí, cubre os datos que se queiran facer públicos. O nome que lle aparecerá ó resto dos contactos é o Apodo.
- Por último, preme en Guardar.
Para establecer un avatar:
- Preme na icona da parte inferior dereita da fiestra Lista de amigos, e selecciona unha imaxe que teñas descargada no teu ordenador.
Cliente web
O cliente web está accesible en http://talk.citius.usc.es/ e non require ningún porto adicional aberto, polo que permite utilizar a mensaxería en redes wifi con conectividade limitada como pode ser wifiusc-web.
Transferencia de arquivos
A transferencia de arquivos pode facerse de dous xeitos: out of band, é dicir, cunha conexión dedicada, ou in band, usando o propio servidor de mensaxería encapsulando anacos dos arquivos en mensaxes. Os propios clientes negocian o mellor método que poden empregar en función das súas capacidades e as da rede.
O medio de transferencia out of band é moito máis eficiente e rápido. Nas probas que se fixeron dentro da rede, alcánzanse unhas velocidades superiores a 5MB/s mentres que o medio de transferencia in band apenas chega a 40kB/s.
Os clientes tras dun firewall precisan utilizar un proxy de transferencia de arquivos para poder empregar a transferencia out of band. Dentro da rede do centro e empregando a VPN podedes facer uso do proxy de transferencia proxy.citius.usc.es (ten en conta que isto é un JID e non un nome de dominio).
Para configurar o proxy de transferencia de arquivos en Pidgin, podes seguir estas instrucións:
- Accede a Cuentas » Gestionar cuentas.
- Elixe a túa conta e preme en Modificar….
- Na pestana Avanzado, establece
proxy.citius.usc.esoucitius.usc.esno campo Proxies de transferencia de archivos.
